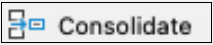
If you receive information in multiple sheets or workbooks that you want to summarize, the Consolidate command can help you pull data together onto one sheet. For example, if you have a sheet of expense figures from each of your regional offices, you might use a consolidation to roll up these figures into a corporate expense sheet. That sheet might contain sales totals and averages, current inventory levels, and highest selling products for the whole enterprise.
To decide which type of consolidation to use, look at the sheets you are combining. If the sheets have data in inconsistent positions, even if their row and column labels are not identical, consolidate by position. If the sheets use the same row and column labels for their categories, even if the data is not in consistent positions, consolidate by category.
For consolidation by position to work, the range of data on each source sheet must be in list format, without blank rows or blank columns in the list.
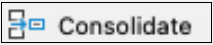
Go to Data >Consolidate.
For consolidation by category to work, the range of data on each source sheet must be in list format, without blank rows or blank columns in the list. Also, the categories must be consistently labeled. For example, if one column is labeled Avg. and another is labeled Average, the Consolidate command will not sum the two columns together.
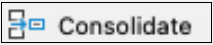
Go to Data >Consolidate.
Note: Any labels that don't match labels in the other source areas cause separate rows or columns in the consolidation.